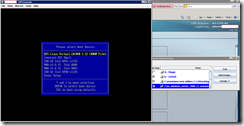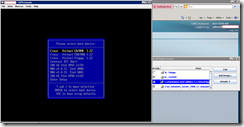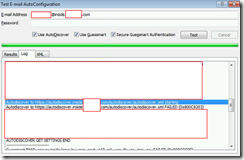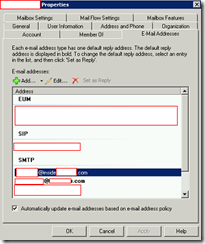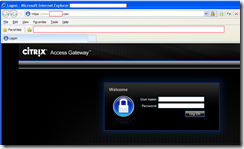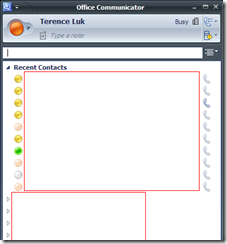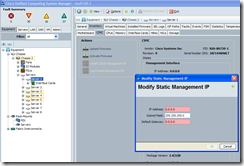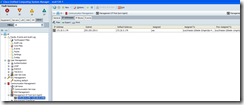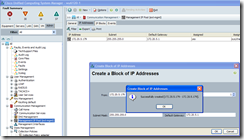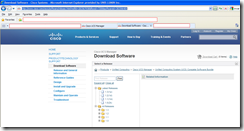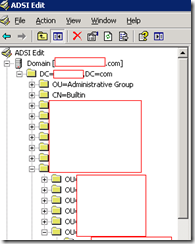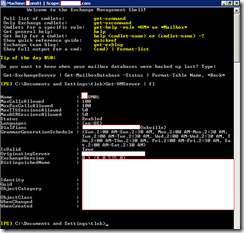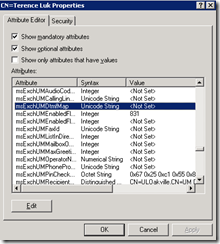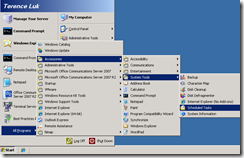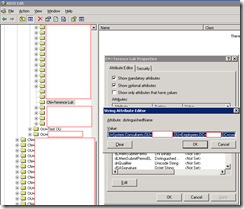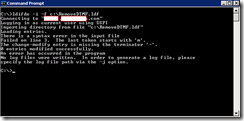------------------------------------------------------------------------------------------------------------------------------------------------------------------
Update – February 26, 2011
A new virtualization guide has been made available! Please see the following post: http://terenceluk.blogspot.com/2011/02/new-server-virtualization-in-microsoft.html
------------------------------------------------------------------------------------------------------------------------------------------------------------------
Update – January 27, 2011
I’ve noticed that I’ve received many hits on this post ever since I published it and to be honest, I actually questioned myself whether I’ve added any value to the topic because I was pretty much just going through the guide line by line and making interpretations with the content available. I’d have to say that I wasn’t satisfied with how much text was in the post when I read through it again and I will try to make a better effect in laying Part #2 out in a better and easier to read format (if only I had the type of features and controls I have with Word). I hope everyone who have read this finds more value than me. :)
You might be wondering right now what I meant by Part #2 and by that I mean that there’s going to be a new updated version in the following months. There’s currently no ETA as of yet and since I’m not sure how much information I should provide about it, I’m just going to say that it’ll be much better and clearer than what we had to work with thus far. In addition to the new guide, there will also be a new tool to assist in sizing the requirements for different physical and virtual topologies. I was extremely stoked when I received this information today and I’m sure the guide and tool will provide us with a clear understanding of how to properly spec out our hardware.
In the meantime, I’ve already began scoping out the requirements for a few clients so if you don’t have anything to work with (the guide’s no longer available), I believe what we have below should provide a good starting point.
Stay tuned for Part #2 when the new guide becomes available!
------------------------------------------------------------------------------------------------------------------------------------------------------------------
I had a bit of time today to finally review the Microsoft Lync Server 2010 virtualization planning documentation from Microsoft and as I read through the document, I found myself lost at times. Since I had to deliver a report to one of our managers to get approval for procuring hardware, I began taking notes to try while interpreting what the requirements were. The following information I am going to post are my interpretation of what is required and may not be completely accurate so please don’t take this as an official Microsoft documentation on what is supported. With that being said, for those who don’t want to plow through the planning guide can probably use the following information to get an idea of what virtualizing Microsoft Lync Server 2010 looks like:
The document I was reading can be downloaded here: http://www.microsoft.com/downloads/en/details.aspx?FamilyID=2da9fa26-e032-4dcf-b487-da916ddc508f
I’ve also checked the Microsoft Server Virtualization Validation Program here: http://www.windowsservercatalog.com/svvp.aspx?svvppage=svvpwizard.htm but it looks like Microsoft has updated it so Microsoft Lync Server 2010 isn’t listed as of today on December 29, 2010.
General Requirements
Question: Is virtualization supported for Microsoft Lync 2010 Server?
Answer: Yes
Microsoft Documentation Notes: Page 4
“Microsoft Lync Server 2010 communications software supports virtualization topologies that support all Lync Server 2010 workloads—instant messaging (IM) and presence, conferencing, and Enterprise Voice.”
------------------------------------------------------------------------------------------------------------------------------------------------------
Question: What virtualization platform is supported for Microsoft Lync 2010 Server?
Answer: Hyper-V (R2 version) and VMware 4.0
Microsoft Documentation Notes:
Page 4: “Windows Server 2008 R2 is required, and both the Hyper-V and VMware virtualization platforms are supported.”
Page 5: “Both the Windows Server 2008 R2 Hyper-V and VMware ESX 4.0 virtualization platforms are supported.”
Assumptions: I’m assuming only Hyper-V R2 is supported because of the improvements over the R1 version (i.e. memory, disk, network). Since the documentation doesn’t state VMware vSphere 4.1, I’m assuming it’s best to deploy this on 4.0.
------------------------------------------------------------------------------------------------------------------------------------------------------
Question: What additional virtualization platform requirements should we be aware of?
Answer: If Hyper-V is being used as the virtualization platform, the software update described in Microsoft Knowledge Base article 981836 should be applied even though the KB states otherwise.
Microsoft Documentation Notes:
Page 5: “Both the physical host server and the virtual machine must run Windows Server 2008 R2 with the software update described in Microsoft Knowledge Base article 981836, "Network connectivity for a Windows Server 2003-based Hyper-V virtual machine is lost temporarily in Windows Server 2008 R2," at http://go.microsoft.com/fwlink/?LinkId=201212.”
Question: What additional guest virtualization requirements should we be aware of?
Answer: Whether Hyper-V or vSphere is the virtualization platform, Windows Server 2008 R2 should be used. Additionally, the software update described in Microsoft Knowledge Base article 981836 should be applied even though the KB states otherwise.
Microsoft Documentation Notes:
Page 5: “Both the physical host server and the virtual machine must run Windows Server 2008 R2 with the software update described in Microsoft Knowledge Base article 981836, "Network connectivity for a Windows Server 2003-based Hyper-V virtual machine is lost temporarily in Windows Server 2008 R2," at http://go.microsoft.com/fwlink/?LinkId=201212.”
------------------------------------------------------------------------------------------------------------------------------------------------------
Question: What network virtualization requirements should we be aware of?
Answer:
1. Each virtual machine should have its own physical adapter for network traffic in an Enterprise Edition deployment. In a Standard Edition deployment, the virtual machine should have two physical adapters.
2. Enable network adapters for VMQ (Hyper-V), NetQueue (ESX 3.5 & 4.0) or possibly VMware vSphere 4.x VMDirectPath for Microsoft Lync Server 2010 virtual machines. The reason why I stated “possibly” for “VMware vSphere 4.x VMDirectPath” is because the documentation does not specifically state it’s supported and I believe the older NetQueue technology from VMware is closer to Microsoft’s VMQ since VMDirectPath is much more advanced.
3. Increase the send/receive buffers to at least 1024 for each dedicated physical network adapter for the virtual machines.
Microsoft Documentation Notes:
Page 11: “On each host machine, install one network adapter for each virtual machine on the host server. Each network adapter must be dedicated to one of the virtual machines.”
Page 11: “Use network adapters enabled for Virtual Machine Queue (VMQ). VMQ is a virtualization technology for the efficient transfer of network traffic to a virtualized operating system. VMQ allows the VMs to filter the queue of packets within the network adapter, resulting in improved efficiency of network traffic. If you use these network adapters, you can enable VMQ for each virtual machine using the hypervisor’s management console.”
Page 11: “For each network adapter dedicated to virtual machines, increase the send/receive buffers to at least 1024. This helps to avoid packet loss.”
------------------------------------------------------------------------------------------------------------------------------------------------------
Question: Can I collocate directory services infrastructure servers with Microsoft Lync Server 2010 roles?
Answer: No.
Microsoft Documentation Notes:
Page 8: “In addition to these virtualized components, your topology must also include Active Directory servers, DHCP and Domain Name System (DNS) servers, and certification authorities (CAs). These should run on different servers from those hosting the virtualized Lync Server components.”
------------------------------------------------------------------------------------------------------------------------------------------------------
Standard Edition Requirements
Question: What is the supported Standard Edition topology?
Answer: Each Standard Edition server will support up to 2000 users. You can deploy additional Standard Edition servers on separate physical hosts which does not host other roles for more users.
Microsoft Documentation Notes:
Page 4: “Standard Edition server topology for proof-of-concept, pilot projects, and small businesses. This topology supports up to 2,000 users per virtual Standard Edition server.”
Page 4 & 5: “The user capacity for a single virtualized Standard Edition server is 2,000 users. You can add more user capacity by adding more virtualized Standard Edition servers. If you do so, each virtualized Standard Edition server must run on a separate physical host server, which does not host virtual machines running other Lync Server roles.”
------------------------------------------------------------------------------------------------------------------------------------------------------
Question: What are the minimum hardware requirements for Standard Edition server?
Answer:
CPU: At least 4 cores per virtual machine running a Lync Server role. Next-generation 2.26 Gigahertz or greater processor recommended for best performance.
Memory: At least 15 gigabytes (GB) per virtual machine running a Lync Server role.
Disk: SAS drive with at least 500 GB.
Network: Two 1 gigabit per second (Gbps) network adapters (for details, see information later in this topic).
Microsoft Documentation Notes:
Page 5: See table.
Page 5: “For all of the virtualization topologies in this document, a next generation 2.26 Gigahertz or greater processor is recommended. These refer to processors reflecting the latest performance improvements, built after January 2009. We do not guarantee scalability on earlier-generation processors.”
Assumptions: I’m assuming this means any processors released by Intel or AMD after January 2009.
------------------------------------------------------------------------------------------------------------------------------------------------------
Question: How many concurrent users are supported for an A/V conference with the minimum hardware requirements stated in the planning guide for a Standard Edition server deployment?
Answer: Up to 100 concurrent users are supported.
Microsoft Documentation Notes:
Page 5: “This topology supports up to 2,000 users, with as many as 100 users concurrently connected to an A/V conference. Performance begins to degrade if more users than this are connected.”
------------------------------------------------------------------------------------------------------------------------------------------------------
Enterprise Edition Requirements
Question: What is the supported Enterprise Edition topology?
Answer: Each virtualized Enterprise Edition front end server will support up to 5000 users and each A/V Conferencing server will support up to 10,000 users. You can deploy additional front end and A/V Conferencing servers on the same physical but additional resources will be required.
Microsoft Documentation Notes:
Page 4: “Data center topology, for larger deployments. This topology supports up to 5,000 users per virtual Enterprise Edition Front End Server.”
Page 7: “If you need to support fewer users, you can scale down, with one virtual Front End Server for every 5,000 users and one virtual A/V Conferencing Server for each 10,000 users.”
------------------------------------------------------------------------------------------------------------------------------------------------------
Question: Can we deploy all server roles as virtualized servers in an Enterprise Edition topology?
Answer: Yes
Microsoft Documentation Notes:
Page 4: “The data center topology includes two options—one option with all server roles virtualized, and another that supports a mixing of physical and virtualized servers.”
------------------------------------------------------------------------------------------------------------------------------------------------------
Question: Can we deploy a mix of virtual and physical servers for the server roles in an Enterprise Edition topology?
Answer: Yes
Microsoft Documentation Notes:
Page 4: “The data center topology includes two options—one option with all server roles virtualized, and another that supports a mixing of physical and virtualized servers.”
------------------------------------------------------------------------------------------------------------------------------------------------------
Question: What are the minimum requirements for a virtualized Front End Server role in an Enterprise Edition deployment?
CPU: A 4 core next-generation 2.26 Gigahertz or greater processor.
Memory: At least 15 gigabytes (GB).
Disk: The document does not specifically state the storage requirements so the assumption is the same as Standard Edition where a SAS drive with at least 500 GB is required.
Network: One 1 gigabit per second (Gbps) network adapter (for each server role).
Microsoft Documentation Notes:
Page 6: See table.
Assumptions: The table listing the requirements states “For each virtual machine running a Lync Server Role” and “Virtual machines running on this host” as “Four Front End Servers” which appears to suggest that each physical host can have more than one front end server role hosted.
------------------------------------------------------------------------------------------------------------------------------------------------------
Question: What are the minimum requirements for a virtualized A/V Conferencing Server role in an Enterprise Edition deployment?
CPU, Memory, Disk, Network: Same as front end server role.
Microsoft Documentation Notes:
Page 6: See table.
Assumptions: The table listing the requirements states “For each virtual machine running a Lync Server Role” and “Virtual machines running on this host” as “Four A/V Conferencing Servers” which appears to suggest that each physical host can have more than one A/V Conferencing server role hosted.
------------------------------------------------------------------------------------------------------------------------------------------------------
Question: What are the minimum requirements for a virtualized Director Server role in an Enterprise Edition deployment?
CPU, Memory, Disk, Network: Same as front end server role.
Microsoft Documentation Notes:
Page 6: See table.
Assumptions: The table listing the requirements states “For each virtual machine running a Lync Server Role” and “Virtual machines running on this host” as “Two Directors” which appears to suggest that each physical host can have more than one Director server role hosted. This differs from the front end and A/V conferencing server roles where 4 are allowed for those and only 2 are allowed for the Director.
------------------------------------------------------------------------------------------------------------------------------------------------------
Question: What are the minimum requirements for a virtualized Edge Server role in an Enterprise Edition deployment?
CPU, Memory, Disk, Network: Same as front end server role.
Microsoft Documentation Notes:
Page 7: See table.
Assumptions: The table listing the requirements states “For each virtual machine running a Lync Server Role” and “Virtual machines running on this host” as “Two Edge Servers” which appears to suggest that each physical host can have more than one Edge server role hosted. This differs from the front end and A/V conferencing server roles where 4 are allowed for those and only 2 are allowed for the Edge server role.
------------------------------------------------------------------------------------------------------------------------------------------------------
Question: What are the minimum requirements for a virtualized Monitoring Server and Archiving Server role in an Enterprise Edition deployment?
CPU, Memory, Disk, Network: Same as front end server role (per Monitoring and Archiving server).
Microsoft Documentation Notes:
Page 7: See table.
Assumptions: The table listing the requirements states “For each virtual machine running a Lync Server Role” and “Virtual machines running on this host” as “One server running collocated Monitoring Server and Archiving Server” which explicitly suggests that each physical host can have both Monitoring and Archiving server hosted.
------------------------------------------------------------------------------------------------------------------------------------------------------
Question: What are the minimum requirements for a virtualized Backend Server and File server role in an Enterprise Edition deployment?
CPU, Memory, Disk, Network: Same as front end server role (per backend and file server).
Microsoft Documentation Notes:
Page 7: See table.
Assumptions: The table listing the requirements states “For each virtual machine running a Lync Server Role” and “Virtual machines running on this host” as “One Back End Server and one file server” which explicitly suggests that each physical host can have both backend and file server hosted.
------------------------------------------------------------------------------------------------------------------------------------------------------
Question: What are the server role collocation requirements for a virtualized Enterprise Edition deployment?
Answer: Although the requirement examples listed above show that the same Lync server roles are hosted on the same physical host, Microsoft states that you are allowed to combine different server role virtual machines on different physical hosts EXCEPT for the Edge server. While you can run multiple Edge servers on a single physical host, you cannot collocate these Edge server virtual machines on other physical hosts running other Lync roles.
Microsoft Documentation Notes:
Page 7: “Although in this example each host server runs virtual machines that are all running the same server role, you can combine virtual machines that are running different server roles on a single physical host, except for Edge Server. Multiple virtual Edge Servers can run on the same physical host, but cannot run on the same physical host as virtual servers running other Lync Server server roles. If you do combine virtual machines running different server roles on one host, follow the resource requirements of each role.”
------------------------------------------------------------------------------------------------------------------------------------------------------
Question: What if I want to scale down the deployment? How do these requirements change since they’re recommended for 5,000 users in an Enterprise Edition deployment?
Answer: I could not find any reference in the document about scaling down hardware requirements. It looks like the information provided only allows you to scale down to as low as 5,000 users.
Microsoft Documentation Notes:
Page 7: “If you need to support fewer users, you can scale down, with one virtual Front End Server for every 5,000 users and one virtual A/V Conferencing Server for each 10,000 users.”
------------------------------------------------------------------------------------------------------------------------------------------------------
Question: What if I want to scale up the deployment? How do these requirements change since they’re recommended for 5,000 users in an Enterprise Edition deployment?
Answer: Each virtualized Enterprise Edition front end server will support up to 5000 users and each A/V Conferencing server will support up to 10,000 users. You can deploy additional front end and A/V Conferencing servers on the same physical but additional resources will be required.
Microsoft Documentation Notes:
Page 4: “Data center topology, for larger deployments. This topology supports up to 5,000 users per virtual Enterprise Edition Front End Server.”
Page 7: “If you need to support fewer users, you can scale down, with one virtual Front End Server for every 5,000 users and one virtual A/V Conferencing Server for each 10,000 users. You can also scale up by adding more Front End pools and virtual machines running other server roles.”
------------------------------------------------------------------------------------------------------------------------------------------------------
Question: What’s an example of a 80,000 topology deployment?
Answer: The following servers will be deployed:
- Sixteen Front End Servers (split into two Front End pools)
16 * 5,000 (users per front end server support) = 80,000.
- Two Back End Servers (one for each Front End pool)
Since the document does not specifically states how many users each back end server supports, my assumption would be that one back end server either supports:
a) 1 pool
b) 40,000 users
I believe the reason is most likely a) rather than b).
- Eight A/V Conferencing Servers
8 * 10,000 (users per A/V Conferencing server support) = 80,000.
Working out the math as 80,000 / 4, this appears to suggest that each Director server supports at least 20,000 users.
Working out the math as 80,000 / 4, this appears to suggest that each Edge server supports at least 20,000 users.
- One Monitoring Server and Archiving Server
This appears to suggest that each Monitoring and Archiving server will support at least 80,000 users.
Microsoft Documentation Notes:
Page 7 & 8: See list.
Assumptions: The list does not list the file server so I will assume you need another virtualized file server on a host hosting any other role except for the Edge servers as well as having enough cores, memory and disk to support it.
------------------------------------------------------------------------------------------------------------------------------------------------------
Question: What are the physical processor, cores and memory considerations in an Enterprise Edition deployment?
Answer: Each virtualized Enterprise Edition server roles MUST have 4 dedicated cores and 16GB of dedicated memory. Since I’m more familiar to VMware terms than Hyper-V, I will use VMware terminology for this:
This appears to suggest that CPU affinity, CPU and memory reservations for each virtual machine hosting a Microsoft Lync Server 2010 server role.
Microsoft Documentation Notes:
Page 8: “Each virtual machine must have 4 dedicated cores and 16 GB of dedicated memory.”
Assumption: These assumptions are based on my experience with the Cisco Unity supported configuration in a VMware virtualized environment.
------------------------------------------------------------------------------------------------------------------------------------------------------
Question: What is the total amount of users supported concurrently to an A/V conference in a virtualized data center topology?
Answer: As many as 125 users are supported for concurrently connected to an A/V conference.
Microsoft Documentation Notes:
Page 8: “The virtualized data center topology supports as many as 125 users concurrently connected to an A/V conference. Performance begins to degrade if more users than this are connected.”
------------------------------------------------------------------------------------------------------------------------------------------------------
Mixed Data Center Topology - Enterprise Edition Requirements
Question: What is the requirement for the front end server role in a mixed physical and virtual topology?
Answer: If a mixed server topology is to be deployed, all front end servers must be virtualized.
Microsoft Documentation Notes:
Page 8: “In the topology for a mixing of physical and virtual servers, all Front End Servers must be virtualized. All other server roles can be a mix of physical and virtual.”
------------------------------------------------------------------------------------------------------------------------------------------------------
Question: What are the minimum requirements for a virtualized Front End Server role in an Enterprise Edition deployment?
CPU: A 4 core next-generation 2.26 Gigahertz or greater processor.
Memory: At least 15 gigabytes (GB).
Disk: The document does not specifically state the storage requirements so the assumption is the same as Standard Edition where a SAS drive with at least 500 GB is required.
Network: One 1 gigabit per second (Gbps) network adapter (for each server role).
Microsoft Documentation Notes:
Page 8: See table.
Assumptions: The table listing the requirements states “For each virtual machine running a Lync Server Role”.
------------------------------------------------------------------------------------------------------------------------------------------------------
Question: What are the minimum requirements for a virtualized A/V Conferencing Server role in an Enterprise Edition deployment?
CPU, Memory, Disk, Network: Same as front end server role.
Microsoft Documentation Notes:
Page 9: See table.
Assumptions: The table listing the requirements states “For each virtual machine running a Lync Server Role”.
------------------------------------------------------------------------------------------------------------------------------------------------------
Question: What are the minimum requirements for a virtualized Director Server role in an Enterprise Edition deployment?
CPU, Memory, Disk, Network: Same as front end server role.
Microsoft Documentation Notes:
Page 9: See table.
Assumptions: The table listing the requirements states “For each virtual machine running a Lync Server Role”.
------------------------------------------------------------------------------------------------------------------------------------------------------
Question: What are the minimum requirements for a virtualized Edge Server role in an Enterprise Edition deployment?
CPU, Memory, Disk, Network: Same as front end server role.
Microsoft Documentation Notes:
Page 9: See table.
Assumptions: The table listing the requirements states “For each virtual machine running a Lync Server Role”.
------------------------------------------------------------------------------------------------------------------------------------------------------
Question: What are the minimum requirements for a virtualized Monitoring Server and Archiving Server role in an Enterprise Edition deployment?
CPU, Memory, Disk, Network: Same as front end server role (per Monitoring and Archiving server).
Microsoft Documentation Notes:
Page 9 & 10: See table.
Assumptions: The table listing the requirements states “For each virtual machine running a Lync Server Role”.
------------------------------------------------------------------------------------------------------------------------------------------------------
Question: What are the minimum requirements for a virtualized Backend Server and File server role in an Enterprise Edition deployment?
CPU, Memory, Disk, Network: Same as front end server role (per backend and file server).
Microsoft Documentation Notes:
Page 10: See table.
Assumptions: The table listing the requirements states “For each virtual machine running a Lync Server Role”.
------------------------------------------------------------------------------------------------------------------------------------------------------
Question: What if I want to scale up or down the deployment? How do these requirements change since they’re recommended for 5,000 users in an Enterprise Edition deployment?
Answer: I could not find any reference in the document about scaling down hardware requirements. It looks like the information provided only allows you to scale down to as low as 5,000 users which is the same as a completely virtualized Enterprise Edition topology.
Microsoft Documentation Notes:
Page 8: “. If you need to support a different number of users, you can scale up or down, with one virtual Front End Server for every 5,000 users and one virtual A/V Conferencing Server for each 10,000 users.”
------------------------------------------------------------------------------------------------------------------------------------------------------
Question: What’s an example of a 40,000 topology deployment?
Answer: The following servers will be deployed:
- Eight Front End Servers (does not specify amount of Front End pools so assume one). All front end servers need to be virtualized.
8 * 5,000 (users per front end server support) = 40,000.
- Four A/V Conferencing Servers. 4 if virtual and 2 if physical. This appears to suggest that if 2 physical servers are used, it will be sufficient for 40,000 users. Unfortunately, the table does not specify the hardware requirements for the physical servers which I believe are located in another planning guide.
4 * 10,000 (users per A/V Conferencing server support) = 40,000.
- Two Directors. 2 if virtual and 1 if physical. This appears to suggest that if 1 physical server is used, it will be sufficient for 40,000 users. Unfortunately, the table does not specify the hardware requirements for the physical servers which I believe are located in another planning guide.
Working out the math as 40,000 / 2, this appears to suggest that each Director server supports at least 20,000 users.
- Two Edge Servers. 2 if virtual and 2 if physical. This appears to suggest that if 2 physical server is used, it will be sufficient for 40,000 users. Unfortunately, the table does not specify the hardware requirements for the physical servers which I believe are located in another planning guide.
Working out the math as 40,000 / 2, this appears to suggest that each Edge server supports at least 10,000 users but this differs from what the math works out for the fully virtualized topology. My guess is that the reason for 2 servers is not calculated by the amount of users.
- One Monitoring Server and Archiving Server. 1 if virtual and 1 if physical. This appears to suggest that a physical server also supports 40,000 users.
This appears to suggest that each Monitoring and Archiving server will support at least 40,000 users.
- One Back End server and one file server. The table does not explicitly state the differences between virtual and physical but based on what is stated for a completely virtualized topology, my assumption would be if the 2 servers are to be virtualized, we will need to have 4 cores, 15GB memory and required disk space allocated for each role (back end and file server). If the servers were to be physical, 2 servers will be required since it’s not best practice to user a SQL server as a file server coming from a Windows best practice perspective.
Since the document does not specifically states how many users each back end server supports, my assumption would be that one virtualized or physical back end and file server will support at least 40,000 users.
Microsoft Documentation Notes:
Page 10, 11 & 12: See list.
------------------------------------------------------------------------------------------------------------------------------------------------------